Winな話2
2022年2月「HP P6000のマザーボード乗せ換え」編
第1話:2013年12月-Windows始めます
私が今、仕事やホームページ作成などのメインパソコンとして使用しているのは、2010年発売のHPパビリオン6000というWindowsのデスクトップマシンです。これはそれまでずっとメインマシンとして使っていたATXケースに入れたG4MACがたびたび不調になったので、何かの時の予備マシンとしてWindowsマシンも並行して使おうと思い、2013年にDOS/Vパラダイス(通称「ドスパラ」)で中古で購入してきたものです。CPUはインテルCore i7-870、OSはWindows7でメモリは4GB、HDDは1TBという当時としては相当ハイスペックのマシンでした。MACにはシネマディスプレイがADCで直接つながっているのでウィンドウズマシンと共用はできませんから、ウィンドウズ専用に23インチの三菱のディスプレイも一緒に買ってきたのでありました。
 ウィンドウズを始めるにあたって、デスクトップマシンと23インチディスプレイを秋葉原で買ってきました。 |
|
 早速パソコンデスクに並べてセットして、年賀状の作成をしているところです。 |
|
 MACのメインマシン、ATXケースに入ったパワーマックG4。 |
 新入りのウィンドウズマシン、HPパビリオン6000。 |
第2話:Windowsマシンの進化
2010年発売のハイスペックマシンであるHPパビリオン6000が我が家にきて9年。
CPUはCore i 7-870という第1世代であるもののメモリは4GBから12GBに増え、SSD240GBを起動ディスクとして追加、データは1TBのHDDに保存するようになって、容量的に不足することもなく起動もかなり早いマシンとなりました。
12年前のパソコンとは言え市販のハードウェアに手を入れて、しかもOSはWindows7だったのを64ビットのWindows10までアップデートして使っており、ときたま原因不明のフリーズをすることはあっても能力的にもまったく不足なく使い続けてきたのであります。
しかしWindows11が発表されてWindows10は2025年にサポートが終了するということでこのマシンの対応を調べてみたら、もうハードウエアがWindows11には対応していないと判明しました。 そのうえ、OSを32ビットから64ビットに変更して以来、原因不明のフリーズをするようになりました。ハードウェアは調べても異常はなくて、もしかするとOSの対応に無理があるのかもしれない。ごくたまにではあるが、突然フリーズしてしまって再起動をしなければいけなのでは安心して使っていられません。ということは、この先3年を待つこともなく新しいパソコンに買い替えることが望ましいわけですが、この節ちょっとしたデスクトップマシンを買うと15万円前後は払わなければなりません。
ところで、今使っているパソコンは新品で買ったものではないのです。秋葉原のパソコンショップで、どこかの会社のリース終了で放出されたものがたまたまあって、Core i7ならよかろうと購入したものなのです。2010年のモデルで、私が買ったのは2013年でした。ということは、「それ、新品じゃなくてもいいんじゃない?」という誰かの歌ではないけれども、中古のそこそこのパソコンを買う手もあるわけで・・・・ヤフオクでも見てみますかね。
私はLENOVOのノートパソコンも使っていて、こちらは3年前に買った最新のスペックなので、早々とWindows11に自動アップデートが来てもう変更してしまいました。もう2か月くらい使っているけれどもとても安定しているので、やはり調子の悪いデスクトップも早くWindows11に変更したくなってしまいました。新しいパソコンを買わずとも、費用をなるべくかけないでWindows11に対応するハードウェアを手に入れる方法はないものか。そこで考えたのが、今のマシンの筐体や電源、BDドライブ、SSDのHDDをそのまま流用して、CPUとマザーボードを入れ替えてハードウェアを最新スペックに生まれかわらせるという方法です。これならば3万円くらいの投資で新しい環境を手に入れることが出来そうです。
ということで、 インターネットであれこれ調べてCPUは第10世代のCore i3-10105を選びました。Core i3と聞くと今のパソコンはCore i7なのでその2ランク下のCPUですからとてもショボイイメージがあるのですが、それがどうして、この10年間の技術の進歩はすごいものですね。ベンチマークを比較すると、今のCore i3でも処理能力は10年前のCore i7の倍以上あるらしいです。しかもお値段は1万5千円以下で手に入るらしいので格安です。
インターネットであれこれ調べてCPUは第10世代のCore i3-10105を選びました。Core i3と聞くと今のパソコンはCore i7なのでその2ランク下のCPUですからとてもショボイイメージがあるのですが、それがどうして、この10年間の技術の進歩はすごいものですね。ベンチマークを比較すると、今のCore i3でも処理能力は10年前のCore i7の倍以上あるらしいです。しかもお値段は1万5千円以下で手に入るらしいので格安です。
そしてCPUを動かすために必要なマザーボードもゲーム用のハイスペックなものは別として、基本的な機能を備えた一番安いのだと8000円くらいで買えるということでした。さらにメモリは世代が違うと規格も合わないので買い替えなければならないのですが、16GBにしても7000円くらいのようです。この3点でしめて3万円ぴったしカンカンではありませんか。じゃあ、もうちょっと奮発して、SSDよりもさらに早いNVSE接続のM.2 SSDをマザーボードに搭載しましょうか。ということで仕様はこうなります。
|
現行 HPパビリオン6000
|
乗せ換えプラン
|
|
| CPU |
Core i7-870
|
Core i3-10105
|
| コア/スレッド |
4コア8スレッド
|
4コア8スレッド
|
| アーキテクチャー |
Lynnfield
|
Comet Lake
|
| PASS MARK値 |
5270
|
8784
|
| 基本周波数 |
2.93 GHz
|
3.70 GHz
|
| ソケット |
LGA1156
|
LGA1200
|
| 消費電力(TDP) |
95W
|
65W
|
| メモリ |
DDR3/1333 12GB
|
DDR4/2666 16GB
|
| 起動ディスク |
SATA3-SSD 240GB
|
NVMe PCI3.0 M.2SSD 256GB
|
| ストレージ |
HDD 1TB
|
SATA-SSD 500GB, HDD 1TB
|
| マザーボード |
HP
|
ASUS PRIME B560M-K/s
|
| 映像出力 |
HDMI, DVI(グラフィックカード)
|
HDMI, RGB
|
| USB |
USB2.0のみ
|
2xUSB2.0、4xUSB3.2Gen1
|
CPUは価格的に手頃ということでライゼンではなくインテルにしました。Core i3には現在発売中の第10世代の10105もあれば、最新の第12世代もあります。もちろん新しいほうがパフォーマンスが優れているわけですが、値段は当然ながら前の世代のほうがずっと安くなります。第12世代になるとCPUのピン数が増えているためにソケットがLGA1700に変更されているためマザーボードもそれに対応したものになってしまいますが、まだ出て新しいのでこれも値段が安くなっていません。上位のCPUならともかく、i3クラスならそれほどのパフォーマンスの差は必要ないので価格中心で第10世代を選択しました。なおCPUにはグラフィック機能の有無によって10105と10105Fの2種類があり、Fのほうが安いのですが、ゲーム目的ではないのでグラフィックボードは搭載しませんのでグラフィック内臓の10105としました。これに合わせるマザーボードは、MSIとかASROCKなどたくさんのメーカーから出ていますが、ここでも価格重視で必要十分な機能を備えたASUSのB560シリーズとしました。
さて、希望するマシンのスペックが決まったところで、部品はすべてインターネットで安いところを探して購入しました。
|
パーツ
|
購入先
|
価格
|
| CPU Core i3-10105 ボックス |
PC-IDEA
|
¥13,980.-
|
| マザーボード ASUS PRIME B560M-K/s |
パソコンショップアーク
|
¥7,980.-
|
| メモリ DDR4/2666 8GBx2 |
パソコンショップアーク
|
¥6,600.-
|
| NVMe PCI3.0 M.2SSD 256GB |
アマゾン
|
¥4,280.-
|
|
合計
|
¥32,840-
|
CPUが安いところでもマザーボードが在庫がなかったりするので、1か所で全部そろいませんでしたが予算の範囲で入手できました。
第3話:2022年2月 マザーボード乗せ換え作業
ピンポーン!来た!!パソコンショップからの荷物が到着しました。
早速開けてみましょう。マザーボードとメモリ、それにM.2 SSDです。
CPUがまだ到着していませんが、マザーボードにメモリやSSDを搭載する作業を始めましょう。そして、今まで使っていたヒューレットパッカードのデスクトップマシンも中の配線を外してマザーボードは取り出しておきます。つまり、古いデスクトップの筐体と電源や光学ドライブ、ハードディスクはそのままで、心臓部のマザーボードとCPU、メモリだけを新しくするわけです。
 |
|
 メモリはDDR4-2666です。 |
 起動ディスクにするNVMeのSSDです。 |
 マザーボートはマイクロATXサイズです。 |
|
 マザーボートにメモリを2枚差し込みました。 |
|
 M.2スロットにSSDを差し込みました。これが起動ディスクになります。 |
|
 これがHPのマザーボードを取り外す前の状態です。 |
|
 マザーボードを取り出して、なかを掃除しました。 |
|
 HPのマザーボード(左)と並べてみました。ASUSのほうが奥行きが少し短いです。 |
|
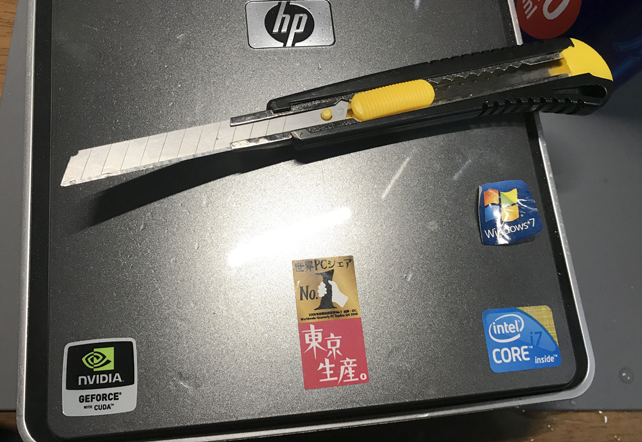 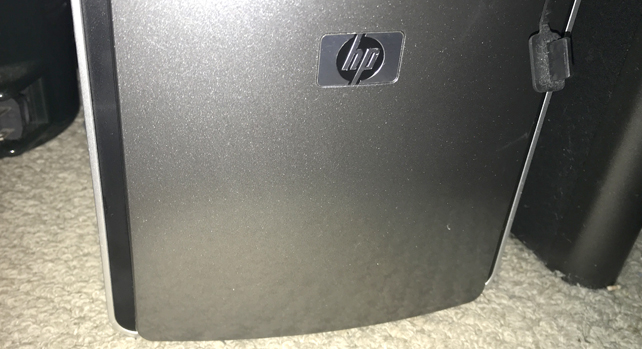 ケースはそのまま使うので、不要なステッカーもはがしておきましょう。 |
|
2022年2月9日
CPU、インテルのCore i3が到着しました。すでにASUSのマザーボードやメモリ、M.2 SSDなど必要なパーツは到着しているので、これが最後のパーツです。
先にマザーボードをケースに組み込みます。ねじの位置は共通なのでそのまま6本のねじで固定するだけです。次の作業はCPUの取り付けです。裏の端子に触らないようにそっとつかんでソケットに差し込んでレバーを下げて固定し、その上に付属の冷却ファンを乗せてロックピンを押し込むだけで終了です。
そして配線。SSDやHDDのSATAケーブルをマザーボードに差し込み、電源コネクターや電源スイッチ、冷却ファンなどを接続していきます。
さあ、出来ました。もう一度配線を確認して、スイッチオン!
おお、出た!無事に画面が出てきました。この画面が出たということは、ハードウェアとしては正常に作動しているということですね。よかったあ〜
 |
|
 CPUには専用のクーリングファンが付属しています。 |
|
 マザーボートのソケットにCPUを乗せます。 |
|
 カバーのレバーをロック位置にして、CPUが固定されました。 |
|
 電源、SSD、HDD、USB,電源スイッチ、ファンなどのコネクターを差し込みます。 |
|
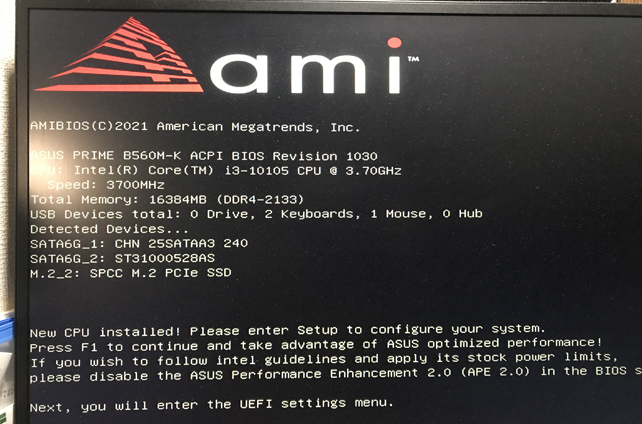 スイッチオン!画面が出て、CPUやメモリ、SSDやHDDを認識していることがわかります。 |
まずはこれで一安心です。
次はBIOSのUEFI設定画面を呼び出して、あれこれ設定しなければいけません。ふーん、これがUEFIなのか・・・むかしのBIOSとは全然違いますね。これじゃないとWindows11に対応しないので早くこれに慣れなくては。
まずはファンの音がうるさいので、ファンの調整をしてみます。グラフのポイントを動かすとファンの回転数が変わりますよ、おもしろいなあ。「自動設定」というボタンがあったのでそれにしてみます。ファンの音が大きくなったり小さくなったりして、最終的にほとんど気にならないレベルに設定されました。これでよし。
次はCSM(Compatibility Supported Module)ですね。でもこれは項目がグレーになっていて選択ができません。どういうことか調べてみると、「第10世代 Intel Core プロセッサー(CPU)に搭載されているGPU(グラフィック機能)を使用する場合、一部のマザーボードを除き、マザーボードの仕様によりCSMを有効にすることができません。該当する環境では、UEFI BOOTに対応しているOSやブータブルメディアだけが利用できます。この仕様はグラフィックボードを増設することで、回避できる場合があります。」ということでした。
CSMについてはとりあえず保留しておいて、一番重要な起動ディスクの選択ですが・・・簡単設定画面でも詳細画面設定でも起動ディスクが出てきません。OSはSSDに今までの環境がそっくり入っているのですが、ハードウェアとしては認識されていても起動ディスクとして出てきていないので、このSSDからは起動できません。
どうしよう?M.2 SSDにOSをインストールしてみようか?USBのインストールディスクを入れて起動してみると、簡単にWindows10を入れることだ出来ました。
起動してみると、確かにM.2 SSDが起動ディスクになっていて驚く速さでデスクトップが出てきます。うん、これはいい。ではSSDの中身をM.2 SSDにクローンしてやればこの速さで起動するわけです。
ですが、M.2から起動していてはクローン先にできません。そこでもう1台の空いているSSDを持ってきて、そっちにOSをインストールしました。M.2のほうはフォーマットしておきます。
OSを入れたSSDで起動して、ネットから「EASEUSTODO BACKUP」をダウンロードしてインストールしたのですが、よく見るとクローンができなくなっています。昔、このソフトの無料版でHDDからSSDにクローンをしたことがあるのですが、最近のバージョンでは出来なくなってしまったようです。そこで古いバージョンを探し出してインストールして、HPで使っていたSSDをクローン元、M.2をクローン先に指定してクローンを開始したのです。結果は失敗しました。もしかして前のマシンのSSDのパーティション構造がMBRだからだろうか、そしてM.2はGPTなので合わせてやらなければいけないのか?
そこでSSDをデータはそのままでGTP化しようとしたのですが、これがうまくいきません。Windows10のコマンドプロンプトでできるということでしたが、エラーになりました。
Windows11にするには、GTPは必須なのでこれはどうしても解決しなければなりません。最終的にはSSDのクローン化はあきらめて、M.2 SSDに新規でOSをクリーンインストールして新たな環境を作りHDDやSSDからほしいデータをいったん別のディスクにコピーしてから、UEFI下でフォーマットしてGTPボリュームにしてからデータを書き戻すことで解決しました。
この間の作業に4日を費やしました。その内容を整理すると以下のようになります。
1. HPの環境やOSが入ったSSD-Aは接続してBIOS上で見えていても起動ディスクにできない。
2. 新たにSSD-Bを接続して、それにOSをインストールしてこのディスクから起動する。
3. SSD-Bにクローンソフトの無料版をインストールして、SSD-AをM.2SSDにクローンしようとするも、最新版ではクローン機能が使えなくなっている。古いバージョンをダウンロードしてクローン開始したところ「クローン先ディスクが見当たらない」エラーで終了。
4. ディスクのフォーマットタイプは、SSD-AはMBR、SSD-BとM.2SSDはOSを入れるときにUEFIでフォーマットしたのでGTPになっている。
5. MBRからGTPのディスクにクローンができないので、SSD-AをコマンドプロンプトでGTP化しようとしたがエラーで失敗。パーティション数が多すぎるのかと不要なパーティションを削除したつもりが今度は、「SSD-AにOSがない」というエラー。コマンドではOSがあるディスクしかGTP化できないという。
6. SSD-Aのクローン作製はあきらめて、M.2SSDにOSをクリーンインストールする。メールやブラウザのお気に入りやパスワードなどのデータをSSD-Aから移行。
7. データ保存用のHDDを接続してSSD-Bにデータをすべてコピー。
8. HDDをフォーマットしてGTP化し、SSD-Bのデータを書き戻してバックアップとする。
これで、OSとアプリは256GBのM.2SSDに入れ、写真や音楽などのデータは500GBのSSD、データバックアップとリカバリーは1TBのHDDという構成で新しい爆速マシンが出来上がったのです。

今回はソフトウェアは購入しませんでしたが、有料のソフトを買えばMBR=>GTPへの変換もSSD=>M.2SSDのクローン化も早く簡単に出来たのかも知れません。一方で起動ディスクに溜まっていたいろんな古いファイルがすべて消えてすっきりしたので、それはそれで良かったようにも思います。
新しいマシンはとても快適です。メールも過去のメールをそっくり移せたし、ブラウザもパスワードが記憶されているので今まで同様に操作できるのはありがたいですね。さて、それで当初の目的であるWindows11への対応はどうかな?マイクロソフトのチェックプログラムで調べてみました。
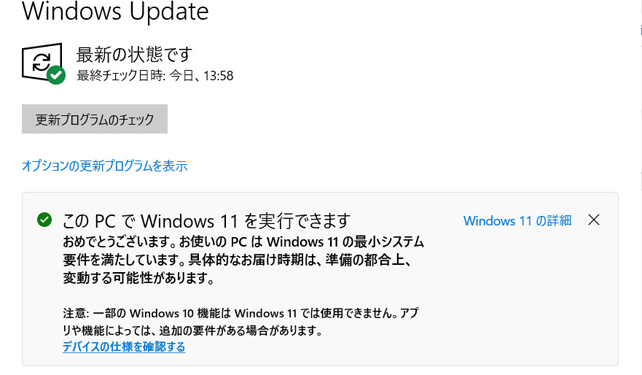
これでWin11にも対応することが確認できて、あとは待つだけということになりました。
それでは最後にベンチマークを測定してみましょう。
使用したのはシネベンチR23で、これはHP P6000の解体前の数値です。CPUの100%負荷時の最大温度は79度でした。値は2268でした。
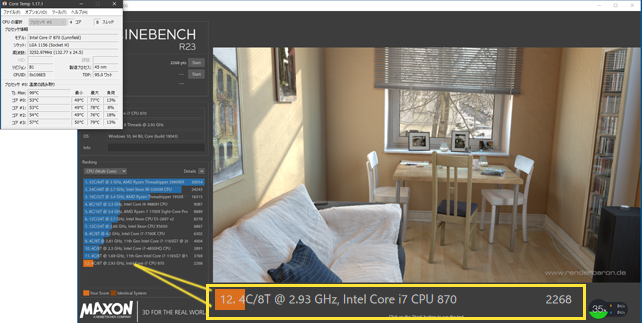
同じくシネベンチR23で、これはASUS/Core i3の数値です。CPUの100%負荷時の最大温度は67度でした。数値は5603です。
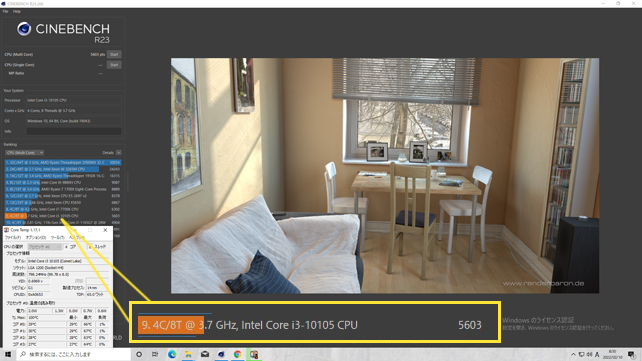
実際に組みあがった結果は、新しいマシンのほうが2.47倍早いということになりました。メモリの速度なども関係しますので、前のPass Markよりも差が開きました。消費電力がi3のほうが少ないこともあってCPUの温度も12度も低くなっています。省電力でハイパフォーマンスということですね。
第4話:2022年2月12日 すべて良し、ではなかった・・・
マシンを快調に使い始めたところで、ただ一つ問題が発生しました。
とある銀行のネットバンクにログインできなくなってしまったのです。
ログインには「電子認証を使う」方法と「IDとパスワード」でログインする方法があり、私は最初から電子認証を使っていました。しかし電子認証のファイルがどこにあるかわからないので、これだけは新しいマシンに移行できなかったのですが、そもそも移行できるものかも不明です。ともかくログインしようとして画面に電子認証がないことに気が付いて、そこで電子認証発行アプリをインストールして認証を再発行しようとしたら、「あんたの電子認証がまだ有効なので再発行できんぞね」というメッセージが出ました。Q&Aで調べたら「前もって管理ページで使用中の電子認証を削除しておかなきゃダメなんだよ」だって。使用中のPCが突然壊れることもあるだろうし、そもそも管理ページ自体がログインしなきゃ入れないんだし・・・
それじゃあ、とIDとパスワードでログインしようとしたら、「あんたは電子認証を使うことになっとるけんね」と断られた。なんちゅうこっちゃ。
最後の手段で銀行様に電話したら、いかにもサポートデスクというテキパキ口調のお嬢さんが
「当行のホームページからですね・・・」(よしよし、削除の依頼ができるのね)
「各種設定初期化申請書を開いていただいて」(オッケー、オッケー)
「印刷して記入後口座のある銀行にご持参ください」(ひぇぇ、私東京、銀行は静岡県なんすけど)
「都内にある支店じゃだめですか?」と聞いてみたら、
「結構ですよ。お預かりして転送いたしますので」(なに、オンラインで処理してくれないの?)
「じゃあ・・・・口座のある銀行に直接郵送していいですか?」
「ハイ、それでも結構です」
ということで・・・まあ、ファックスしろと言われなかっただけ良しとすべきですか。
あ、下のほうを見たら「検印後XXにFAX」という文字がありました。
第5話:2022年2月18日 ついにその日が・・・
新しいマザーボードでWindows10を順調に使っていて、Windowsのアップデートを開いてみたら・・・ついに待っていたものが来ました!!
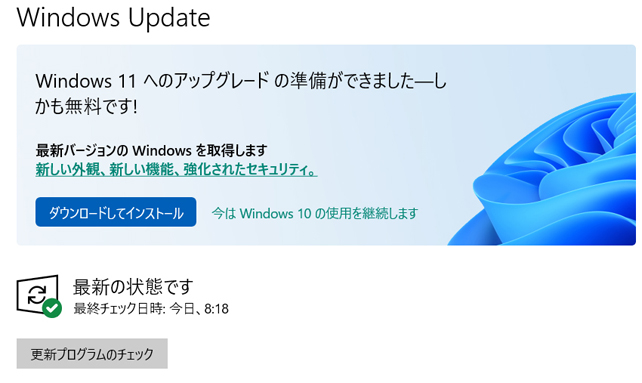
早速「ダウンロードしてインストール」をクリックしました。
そしてインストールが完了した旨のメッセージが出たので、再起動します。そうすると・・・
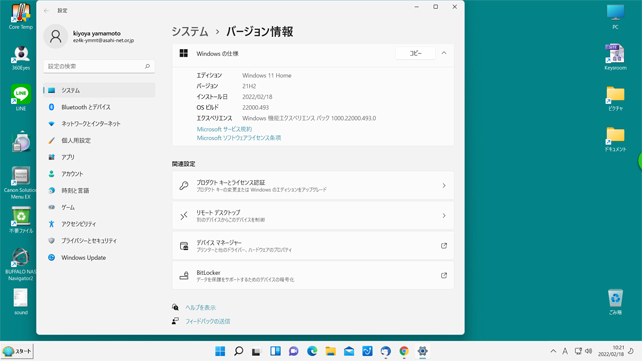
はい、無事にWindows11にアップデート出来ました。やったね。
というわけで、10年前のHPのデスクトップをWindows11に適合させるプロジェクトは、かなり苦労もありましたがこれで終了しました。